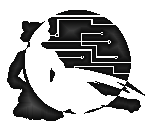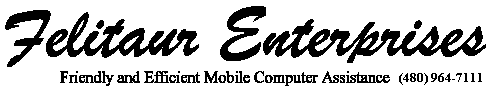Felitaur Site
Offerings
|
|
MCC Student Account Help
| Email Account | Special
Functions | News/Discussion Groups |
Creating New Accounts
Logging into Account
How to Start Email
Basic Email Info
|
Address Book
Attaching Files
Sending Web Pages
Signature Files
|
Using Instructor Groups
Using Phil's Shortcuts
Using Public Groups
|
- Email Account
 Creating New Accounts Creating New Accounts-
Assuming you don't already have an account using this
system, go to
https://www.mc.maricopa.edu/apps/mymcc/CreateAccount.jsp
which has an automated email set up.
-
Your username needs to be
original (no one else has it). If you get that error (ie username is
already in use) just click the "BACK" button in netscape and change it.
 Logging into Account Logging into Account- If you just created your account (above) you have to
wait for 5 to 20 minutes. If you already created account (and you can only
have one) you need to always log into it in the following manner:
- NEVER use the "start" button
(AT HOME you can use
http://mail.mc.maricopa.edu:8080
or
Go to
http://www.mc.maricopa.edu/~abradshaw/studentmail/netscape/usersetup.htm
to set up
your roaming profile at home (Note you may need to click on the
"instructions" link for manual setup, but hopefully not).
- ALWAYS doubclick on the "Netscape Email" Icon on the
win 95 desktop
- Wait for it to pop up the "guest login" and type your
username and password (note, use TAB or the Mouse to switch fields, don't
hit return as this will try to log you in WITHOUT the password)
- Click on Login and wait
 How to Start Email How to Start Email- Using email on the system isn't too hard, but I'll
give you some basic steps to follow (realize, there is more than one way
to do this)
- To Start up Email (assuming you have logged into
netscape) you can either do
- Click on the little "inbox" in the lower right
hand corner of the netscape window (hard to see, has a yellow arrow next
to it) OR...
- Click on "Communicator" (at the top of the
netscape screen) and then "Messenger"
- Read any messages you want in the upper right window
by clicking on them (they'll show up in the window below)
- TO SEND A MESSAGE...Click on "new message" in the
upper left hand corner
- A "composition" window will pop up
- There will be a set of blanks, the first one will
start with To:
- You can type any valid email address in this window
OR..
- If you have your "Address book" set up...
- Click on "Address"
- Click on the persons name
- Click on "To:" or "CC:" or "BCC:"
- Click "OK"
- Next, type a subject in the subject window (something
short but descriptive, for example "Assignment 2" "I missed class" or
"HELP ME!"
- Now type your message in the big white area at the
bottom of the "Composition" window
- When done, click on the "Send" button
- A warning screen may popup, for the class just click
ok, for a friend, check "Send in plain text only" unless you know their
email software can handle HTML in email.
- The system also asks for your password again.
- Special Functions
 Address Book Address Book- Address Books are very useful, and (when it's
working) the Netscape Email system here at MCC saves your address book
(just a list of email addresses) and pulls them up whenever/wherever you
log in on campus. To set one up:
- On the top menu bar of Netscape click on
"Communicator"
- Then select "Address Book"
- Click on "New Card"
- Fill in First Name of the person you want to add
- Fill in Last Name (or you can leave one of them
blank, but you need at least one filled in)
- Fill in the EXACT email adress
- Click "OK"
- Repeat as necessary
- TO FIX A MISTAKE
- Right click on the name you need to fix
- Click on "properties"
- Change what you want
- Click OK
- Click OK to exit address book
- To use it, just click on "Address" in the COMPOSITION
window that pops up when you start a "New Message" from your INBOX. (see
above)
- GROUP MAILING List
- Instead of clicking on "new card" click on
"new list"
- Give the list some name to remember it by
- Click and drag the window in the blue bar so
you can see your other addresses
- Click and drag over the email addresses you
want to add to your new list.
- NOTE!!! Make sure to go to "file" "export" and save
your address book file. Our roaming profile system often chokes when you
edit your address book. If you are going to save BOOKMARKS, do your
bookmark work, exit netscape entirely (so the roaming profile system saves
them), THEN log back into netscape email and do address book work, so you
don't lose all your bookmark work.
 Bookmark File Bookmark File- Bookmarks (called favorites by MS Internet Explorer)
are as handy for web pages as an address book is for email. You can
organize them, and create "folders" and then, when you go to add new
bookmarks, you can drop them into the appropriate folder.
- Creating Bookmark "folders"
- Click on "bookmarks" in the netscape menu
- Then "edit bookmarks"
- In the bookmarks window that pops up, click
"file" "new folder" and give it a name.
- click and drag folders into folders as you
wish
- Then click and drag your bookmarks into the
proper folder.
- Filing Bookmarks in the proper folder
- Once you are all done organizing your folders,
you can close the "bookmark" editing window
- Now, instead of using "Bookmarks" "Add
Bookmark"
- You can slide to "file bookmarks" instead and
slip the bookmark directly into the "folder" of your choice
- Saving Bookmarks
- Go to "bookmarks" "edit bookmarks"
- Click on "file" "save as"
- change the drive to the 3-1/2" A: drive
- And save
- Do not IMPORT bookmarks unless you have lost
them, as this will make your bookmark file very messy (it will just dump a
complete copy of your bookmark file into your present bookmarks)
 Signature Files Signature Files- Signature files are a way of adding a rubber stamp at
the end of each email, and personalizing your mail. If you wish to send
one, BEFORE you start up a "New Message" you need to do the steps in the
second part of Signature File Help
 Attaching Files Attaching Files- First off, ONLY attach files. Attaching web pages is
nasty/evil/bad. :) When in the "COMPOSITION" window that pops up after
clicking on "NEW MESSAGE" in your INBOX
- Click on "Attach"
- Click on "File"
- In the box that pops up, change "Look in:" to
the 3 and 1/2 Floppy (A:) drive
- Select the file you want (keep it small)
- Click ok and continue your email
- NOTE the attachment will NOT show up for you
in the message (just on the "attachment" tab), but WILL show up for the
person who receives it.
 Proper way to send a web page Proper way to send a web page- As I said, NEVER send a web page as an attachment,
very very rude. However, if you do find a cool site, you can type out the
FULL location (URL) such as
http://www.felitaur.com/internet.html and NOTE that it will
not turn blue and clickable UNTIL your friend receives it OR...
- Switch from your message to the Netscape Navigator
(web browser) window
- In the "Location:" bar, right click in the middle of
the address (this assumes you have the page you want to share loaded)
- Click on "copy"
- Switch back to your "Composition" window
- Right Click on a blank line in your message
- Click on "paste"
- News/Discussion Groups
|
|