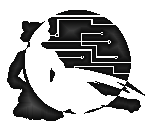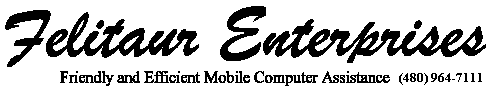Felitaur Site
Offerings
|
|
Gimp
Gnu Image Manipulation
Program
|
Gimp Help
|
Gimp Help
(especially for MCC students)
|
Links
Tutorials
|
 Opening and
Saving Images Opening and
Saving Images
- Opening and saving images in Gimp for
windows
can be a little tricky if you are using removable media.
First off, you need to know what drive letter you are using. You
may need to check out "my computer" on the desktop to be sure, but
the following are typical for mesa community college
- a:\ for the 3.5" floppy drive
- d:\ for the CDROM drive
- e:\ should be your USB memory stick
- f:\ could be your USB memory stick if you have a sandisk U3 model
Accessing the C:\ and other harddrives is usually
quite easy, but by default C:\ is actually C:\Program Files\Common
Files\GTK\1.3\bin so you need to double click on the
..\ in the directories window several times to get all the way
back up to just c:\
To Open a file, go to "file" "open" in the main
Gimp tool window. Unfortunately, none of the removable drive letters
will show as an option, so in the Selection dialog box at the
bottom type something like
a:\ and then hit [enter]
A list of available files will now show up, click and choose what you
want to load.
Saving a file is very similar. You can right
click inside of the image you have created, and then go to File
then save as (or save) and then type
a:\filename.jpg (or .gif or .png etc etc)
 General Use of
Gimp Tools General Use of
Gimp Tools
 Scanning
Images Scanning
Images
 Resizing
Images Resizing
Images
 Cutting and
Pasting Cutting and
Pasting
- Intelligent scissors
- click your way around your selection
- when you get to the first point you set, click on it
- Now you can move the various points to make them fit better
- When done, click inside your selection to activate it
- Quick Masks (button in lower left corner)
 Making
Background Images Making
Background Images
 Making an
Image Map Making an
Image Map
 Shortcuts to make
Logos and Buttons Shortcuts to make
Logos and Buttons
 Making
Transparent Backgrounds Making
Transparent Backgrounds
 Options for
Adjusting Color etc. Options for
Adjusting Color etc.
 Special
Effects Special
Effects
|
|