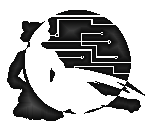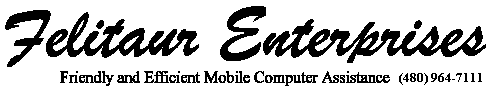Felitaur Site
Offerings
|
|
[Webscripting Homepage] | [Javascript Homepage] | [Perl/CGI HomePage] | [Internet Homepage]
Jedit Help Page
- For Linux check out Oracle Linux Java Plugin Instructions
and choose the appropriate link to install the JDK 5.0 Update 12.
- For Windows: click the "accept" button
choose the first one for windows and save it, and then
run it (double click on it on the desktop)
- For Linux: The Linux RPM is probably the best
Note: help for getting the Java Plugin to work
in Firefox/Mozilla (On CentOS 5 you can do the following:
su
cd Downloads
sh
cd /usr/lib/mozilla/plugins
ln -s
Then restart Firefox
- Go to jedit.org and click on
"Quickstart"
- When you go to download jedit, choose the Stable version, either the Windows
Installer or the Java-Based installer (java based installer for linux, or use
one of the repositories like DAG)
- NOTE: For Linux, as root at the command line, run:
java -jar jedit42install.jar to do the installaion
Then right click on the task bar at the top of the screen,
Add to Panel+
Custom Application Launcher put in Jedit for the name
and then /usr/local/bin/jedit for the command.
- Also for linux, you need to edit the .bash_profile file in your users home directory to have the following
lines at the end (make sure the path and the version number/name of the jdk you install is correct
PATH=/usr/java/jdk1.5.0_12/bin:$PATH:$HOME/bin:/sbin:/usr/sbin
JAVA_HOME=/usr/java/jdk1.5.0_12/
LC_ALL=POSIX
export PATH LC_ALL JAVA_HOME
(NOTE: change the /usr/java/jdk1.5.0_12/ to the appropriate path for your JAVA install)
- For Linux, you may also need to set up a application launcher, and inside it the command to
start jedit is java -jar jedit.jar
You need to do a fair amount of configuring to get jedit to work
smoothly, but it's not hard, just do the following.
- After Jedit has started up (should be in the menu in windows),
click on "Plugins" in the top menu, and slide to "Plugin Manager"
- Click on "Install Plugins" and wait for the list to come up
- At the very least, choose these plugins
(For HTML students, the ones with ** are the most critical)
- FTP**
- PHPParserPlugin (May need to go into the options and turn on PHP 5 checking
- Sidekick** (on some versions you may need to go into the options for
Sidekick and tell it to use PHPParser and not the HTML validator for .php files
- BufferTabs **
- Character Map
- JazzyPlugin ** (for spell checking)
- JDiffPlugin
- Code2HTML
- PerlBrowse
- XML**
- XMLIndenter**
- XSLT**
- Jakarta commons**
- XercesPlugin*8
- QuickNotepad**
- Latest Version Check**
- JPyDebug
- ErrorList**
- If this is being installed at MCC for the image, make sure to check
"Install in System Plugin Directory", otherwise, just click "install".
- You can also check out plugins at Jedit Plugins
or get help and information at The Jedit Community
NOTE: It may be necessary to Manually Install Plugsins
- Shutdown and restart jedit, then go to plugins 2 and choose
macro manager, select "Grep Like Macros" and install to System Plugin
directory.
- NOW: You will need to edit some of the "global"
settings.
- Choose the "Global Options" tab, which is two icons left of
the black circle wih a "?"
- Choose "Editing" and within that window change the indent
and tab stops to "4" spaces with the pull down menus
- Choose "General"
- Using the pulldown menu in the new window, for
"Default Line Seperator" switch it to Unix (\n)
- UNCHECK the "Two Stage Save" as this messes with
file permissions
- Choose "Gutter"
- Go to "Text Area" and uncheck "End of line markers" so
those annoying "not really there periods" disappear
- Click on "Plugins" from the main menu
- Choose "plugin options"
- Click on "Buffer Tabs" from the menu window on the left of the dialog box that opens up
- Choose the box "enable buffer tabs by default"
- Start up jedit, read tip of the day ;)
Note: May ask for a password if the last person using
it used the sftp option, just click cancel
To open an existing file
- Click on "file" then "open"
- Within the new window, choose plugins, then "Connect to
secure ftp server"
- For remote host type "lampbusters.com"
- For User name: type your mcc username
- Ditto for the password field
- Switch into the appropriate directory (usually public_html or www) and
choose the file you want
- Now whenver you save (click on the pencil icon) it's
automatically ftp'd up to the server, so you can just hit reload in
your browser
To create a new file
- You can just go "file" "new" and when you go to save it
- Just click on the "Plugins" and then "Connect to Secure ftp
server" and basically follow the same instructions as above.
- Syntax highlighting:
Which helps you to see what key words you
are using (for perl, html, javascript etc etc)
- Bracket and tag matching:
If you put the cursor on a (, { or
<
it will put a square around the appropriate closing character.
- Spell Checker (Jazzy, under 2 in the plugins menu)
- Regular cut and pasting and mouse use
- For HTML, if you just type <, it will pop up a menu of SOME of
the common HTML tags that you can use, and often a submenu of the
appropriate options
- And of course, it can now error check PHP 5 ;)
|
|