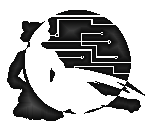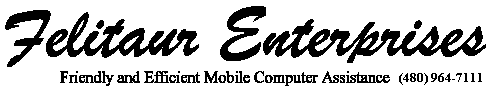Felitaur Site
Offerings
|
|
Connecting to Linux server via SSH
[Linux System Administration Homepage]
| Overview |
Goals:
- Understand how SSH provides a "terminal window" where all your commands
(pine, cd etc) are run on a remote machine, and the results display on your "terminal
window".
- Realize that Putty SSH, or the ssh command line, only allows you to connect to
a remote machine, it does not provide you with email (pine) or a text editor(vi). It does
not even give you a command line, it JUST connects to a remote machine, and allows that
remote machine to provide you with all those functions/programs inside the terminal
window.
- Understand how to use Putty, ssh and other programs to connect to a remote
server, such as lampbusters.com
Commands:
ssh username@lampbusters.com (Linux)
ssh -l username lampbusters.com (Max OSX)
"start" "programs" "putty" "putty.exe" (Mouse clicks in Windows)
|
| Using Putty SSH Client on Windows |
- Download the putty.exe file from the Putty homepage (link below, should already
be installed at school)
- If you downloaded putty yourself, put it wherever you can remember the location
- Then find the putty.exe file and double click on it. Here at MCC you would do...
"start button(icon in lower left corner)" -> "programs" -> "Putty" -> "Putty"
- Then up in the hostname area put "lampbusters.com"
- in the left pane you will see a "connection"option choose that and then:
for the "set keep alive" option to 90 instead of 0 (this will keep the connection from timing out)
- then click back on "session" at the top of the left pane and then hit the "connect" button at the bottom of the window
- First time it will ask if you want to accept the key, click on "yes"
- when the screen opens and you see login: Type in your lampubsters.com username
and hit enter
- Then type your password and hit enter
- If all goes well, you will see a menu that I've set up for my web scripting students,
just type the number of the option that lets you exit to the shell. You're good to go.
|
| Using SSH on the Linux or Mac command Line |
- Linux
- Open up a terminal window
("Applications" -> "Accessories" -> "Terminal" in any modern Gnome Desktop) -
- Type ssh username@hostname (for school, ssh username@lampbusters.com )
- First time you connect it will ask if you want to accept the key, type "yes" and hit enter
- when you see login: Type in your lampubsters.com username and hit enter
- Then type your password and hit enter
- If all goes well, you will see a menu that I've set up for my web scripting students,
just type the number of the option that lets you exit to the shell. You're good to go.
- Mac OSX
- Open up a terminal window
("Applications" -> "Utilities" -> "Terminal" may be the way on Mac OSX??) -
- Type ssh -l username hostname (for school, ssh -l username lampbusters.com ) the -l may not be needed for Mac
- First time you connect it will ask if you want to accept the key, type "yes" and hit enter
- when you see login: Type in your lampubsters.com username and hit enter
- Then type your password and hit enter
- If all goes well, you will see a menu that I've set up for my web scripting students,
just type the number of the option that lets you exit to the shell. You're good to go.
|
| References |
-
Putty Download
- Putty Portable App
- Extra Putty
- Set up ExtraPutty for portability
This page last updated on:
|
|
|