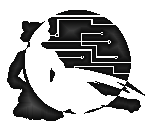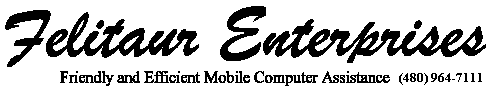Felitaur Site
Offerings
|
|
Using CuteFTP to transfer files to your account
- First off, while you can go to ftp sites with Netscape, for the quick
transfer of files to NON anonymous accounts, it's best to use a dedicated
ftp program. Both CuteFTP and WS_FTP are good shareware programs. You can
go to one of the shareware sites on ftp
files
and search for a good ftp program and install it. Here on campus, we
presently use CuteFTP.
- Click on "start" Slide to "programs" "CuteFTP" and slide over and
click on the "CuteFTP" icon.
- The program starts up and you see this huge "FTP Site Manager" window
on top of it. In the bottom right hand corner click on "exit" to get rid
of it.
- In the upper left hand corner you now see a yellow z-shaped
"lightening bolt" that says "quick connect" when you slide the mouse over
it. Click on this.
- You need to fill out three windows in the box that opens up.
- Host name: Which is the domain name of the computer you want
to connect to, in our case, you type mcunix.mc.maricopa.edu
- Login: Your username, which is the same as the one you use
for netscape email
- Password: Your password. This is so only you can access your
account, and no one else can erase your web pages or put nasty stuff up on
them.
- Click "open"
- Click the gigantic "ok" button in the gray screen that pops up.
- IMPORTANT
- The left hand side is YOUR computer. Change to the A: drive so
you can see the files you have on it.
- The right hand side is the REMOTE computer. Double click on
the www directory (or whatever the default web directory is on your
server. At MCC it is www) to open it. If you forget this step, you will
put your pictures and files where NO ONE CAN SEE THEM!
- Now, just drag the file names from one window to the other. Either way
will work. One way will ask you "Upload x# of files?" the other will say
"Download x# of files?" Either way you can just click yes.
- Tada, you are done. See, not too hard. :)
NOTE:
- If you keep the ftp program open, and go do some work, when you come
back to transfer a new file, you will get an error. After a few minutes,
the ftp server will disconnect you to save bandwidth. To deal with this,
- Click the "lightning bolt" for quick connect again
- Your info is already there, so click "ok"
- Click "Yes" to break connection
- And bingo, you're connection is back. Transfer away.
|
|