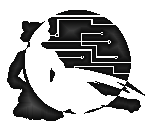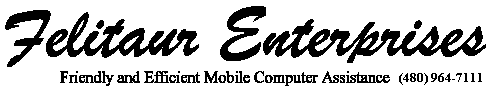Felitaur Site
Offerings
|
|
Basic Help for Adobe Photoshop
- Graphics Programs
-
Adobe Photoshop is a wonderful program, but it is serious overkill for
most folks. An affordable, web friendly graphics program is Paintshop Pro.
 Getting
Started Getting
Started
- Only the computers in BA1W, and the computers under the
"printing" sign in BA1S have Adobe Photoshop installed (it's big and
expensive, remember? :)
- Click on "start" slide to "programs" "adobe Photoshop" and
then click "Adobe Photoshop" to start.
- Always remember to change to the A: Drive :)
 Resizing
Images Resizing
Images
- In adobe photoshop, click "file" then "open"
- Change to the A: drive, select your file and click "open"
- Click on "Image" in the menu, and then "image size"
- It is usually best to reduce the size by 1/2, or 1/4, or 1/8
- However, you can set it to the size you used with the "width"
option in the <IMG SRC=""> tag.
- You can shrink a file, and it looks ok. If you enlarge a file,
it looks horrible, so you may want to "file" "save as" under a new name :)
- NOTE: Handy trick to speed loading of images. When you have
the file the size you want, write down the actual width and height, then
- Enter them in the <IMG SRC=""> tag
- ie. width="40" height="60"
- Knowing the actual size of an image ahead of time
allows netscape to load the pictures faster, as it knows how much space it
will take up.
 Cutting
out a Chunk of your Image Cutting
out a Chunk of your Image
- Have the picture you want loaded into Photoshop
- In the toolbar window, click on the "dashed square"
- Click and hold the mouse where you want the upper left corner
of your cut
- Drag the mouse to the lower right corner of where you want to
cut
- Let go of the mouse button
- Go to "edit" "Cut"
- Now, go to "file" and "new"
- Just click accept, you may notice an odd size, that's ok.
- Go to "edit" and "paste" and it fits perfectly (which is why
the size seemed different)
- Now at this point, you can't save it as a jpg file. This is
***IMPORTANT*** Adobe uses layers whenever you cut and past, and you must
get rid of them first.
- Go to "Layers" and then "Flatten Image"
- Now you can go "file" "save as" and change the type to jpeg
(jpg)
 Making a
Transparent GIF Making a
Transparent GIF
- This can be a major pain, but it can be done.
- If it is already a .gif, you can skip the next few steps.
- Open the file (.jpg or .jpeg)
- Click on "file" "export"
- "Gif89a export"
- "OK"
- Save it with a .gif ending
Now, that you have it as a .GIF, do the following
- Close the .jpg version if it's still open.
- Click on "file" "open" change to the A: drive and open the
.gif file
- Again, "file" then "Export" then "gif89a export"
- Now, in the options window, you can click on the colors you
want to be transparent in the image.
- Select ok, then save it (same name or different, your choice)
- Load it in Netscape (file, open page, choose file etc) to
check it out.
 Creating
a long thin background Image Creating
a long thin background Image
- This will give you the effect of solid bars etc for your
background
- Click on "file" "new"
- Set "width" to 1650 and height to 2
- Use the "magnifying glass" tool to zoom in a bit
If the color selector isn't visible, go to "Window" and select
the option
- Choose the colors you want by clicking on them, then use the
"brush" or the "pencil" and paint the colors you want.
- To get an idea of where you are, go to "Window" "show
navigator" and it will tell you your position in inches
- Save it as a jpeg or a gif, up to you.
- Now, when you put background="filename.jpg" in the
<BODY> tag, it will show up. (Remember, "filename" is whatever YOU
named it. ;)
 Scanning
Images Scanning
Images
- Start Adobe Photoshop (see above)
- "file" "import" "Twain32"
- A window with a parrot pops used to pop up. Now a different
program pops up. Click on "preview" or "scan" to get a preview.
- When the preview pops up, adjust the dotted line to surround
the area you want to scan
- If the image doesn't show up in color (and your photo IS in
color) click on "options" and change it to "color photo best"
- Click "Final" (used to be accept)
- Wait. :)
- The new image should open up inside Adobe Photoshop
- Click "File" "Save as"
- Change file type to "jpeg"
- Location to "A:" drive
- Give it a simple name.jpg
- When the quality window pops up, leave it set at
around 6 (medium)
IMPORTANT NOTE ON SCANNING:
There are some possible problems with scanning. The main points to
remember are
- The scanner must be turned on BEFORE the machine boots. If the green
light in the front isn't on, turn the scanner on and reboot.
|
|