Filezilla Tutorial
Transfer files securely using sftp and ssh keys
Basic Concepts
FTP (file transfer protocol) software is used to transfer a copy of your files from your computer to a remote computer, or to download files from a remote server. This is mainly used to transfer files onto a web server so that folks can SEE your files. So if you need to upload a picture, flash, mp3 or html file, Filezilla is a great open source program for you. And while it takes a few steps to set up, it supports SFTP (Secure File Transfer Protocol) which is required for uploading your web files. NEVER use a username/password unless the program supports encryption, which is why SFTP is required.
Command Line
- (for Mac/Linux users if you do not want to use Filezilla)
- This may require you to put the
.pemfile in a.sshfile in your users home directory (~/.ssh/) and set permissions withchmod 600 filename.pem - To connect
sftp -i ~/.ssh/filename.pem -P 111 username@hostname.com(make sure you have the path, filename,port and username for the server you want to connect)
Download and Install Filezilla
- Go to Filezilla and click on:
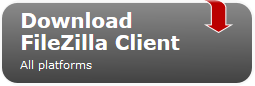
- It should detect your Operating System and provide a link to download the CLIENT (do NOT choose the Server)
- WARNING!!! HOWEVER, the main link now includes some annoying adware, and shows up as a "virus" on most machines so, instead choose "Addtional Download Options"
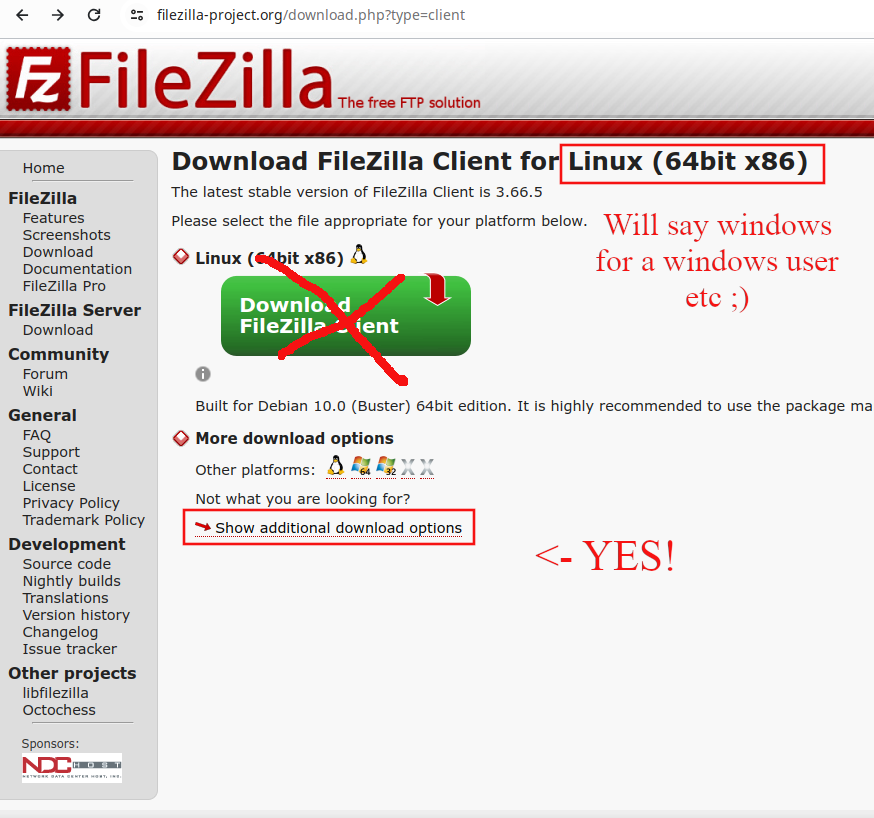
- Then choose the appropriate link for your OS (I have the windows one highlighted in red)
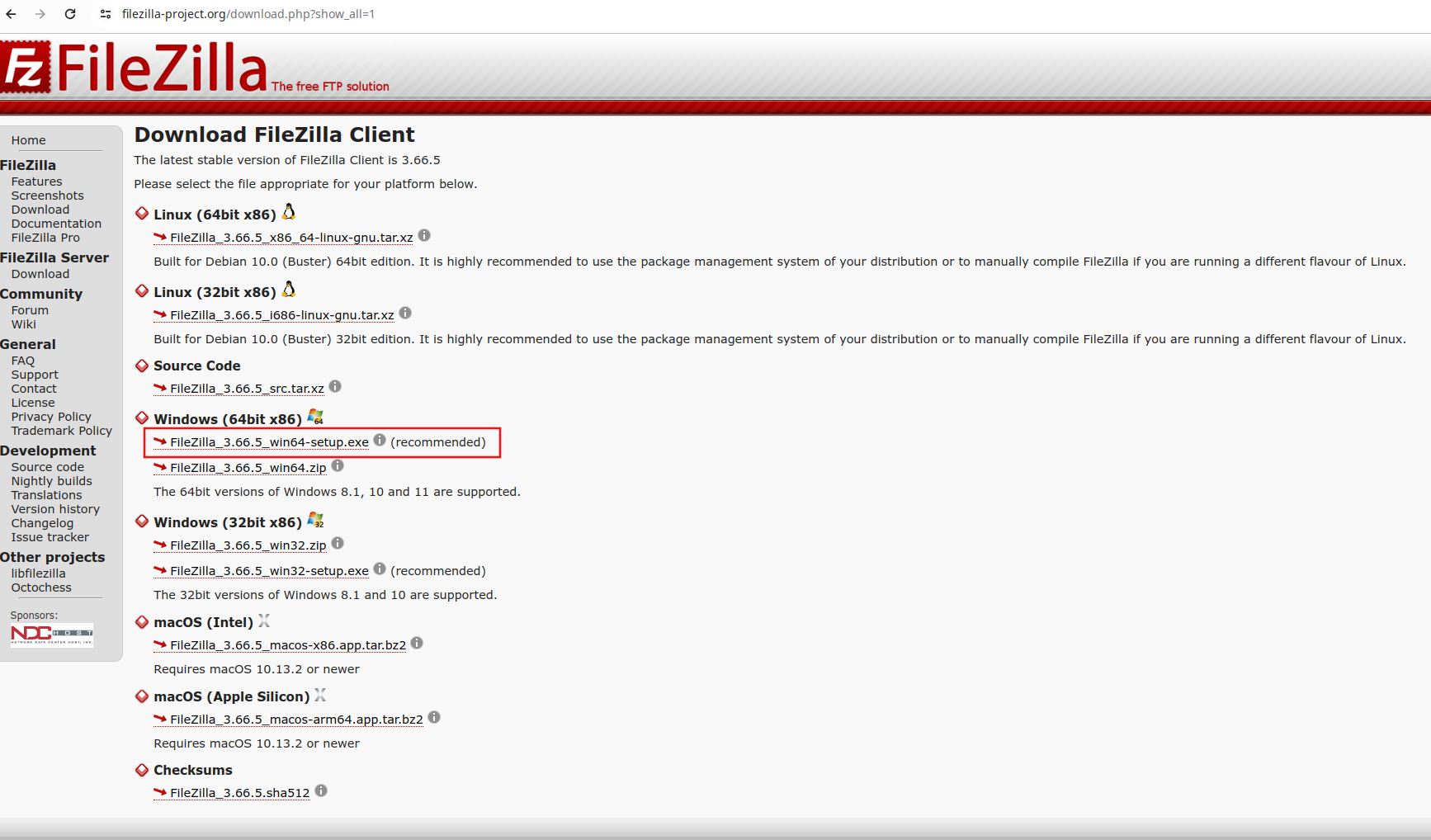
- WARNING!!! HOWEVER, the main link now includes some annoying adware, and shows up as a "virus" on most machines so, instead choose "Addtional Download Options"
- Another dialogue box should pop up, asking if you want the "Pro" version, or the free version. Just get the regular free version.
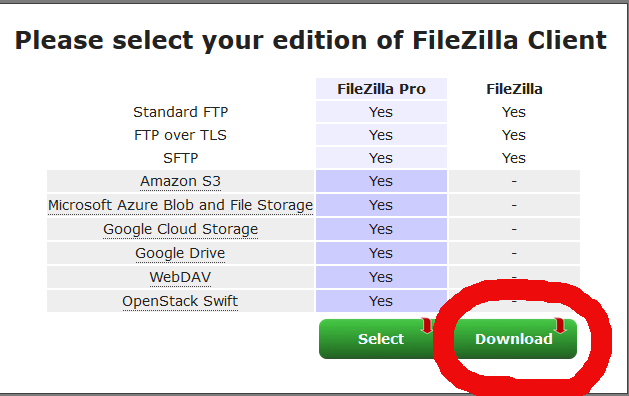
- Run the installation program and install Filezilla
Connecting to the Server
- After filezilla has been installed, start the program.
- Then click on "File" and then "Site Manager"
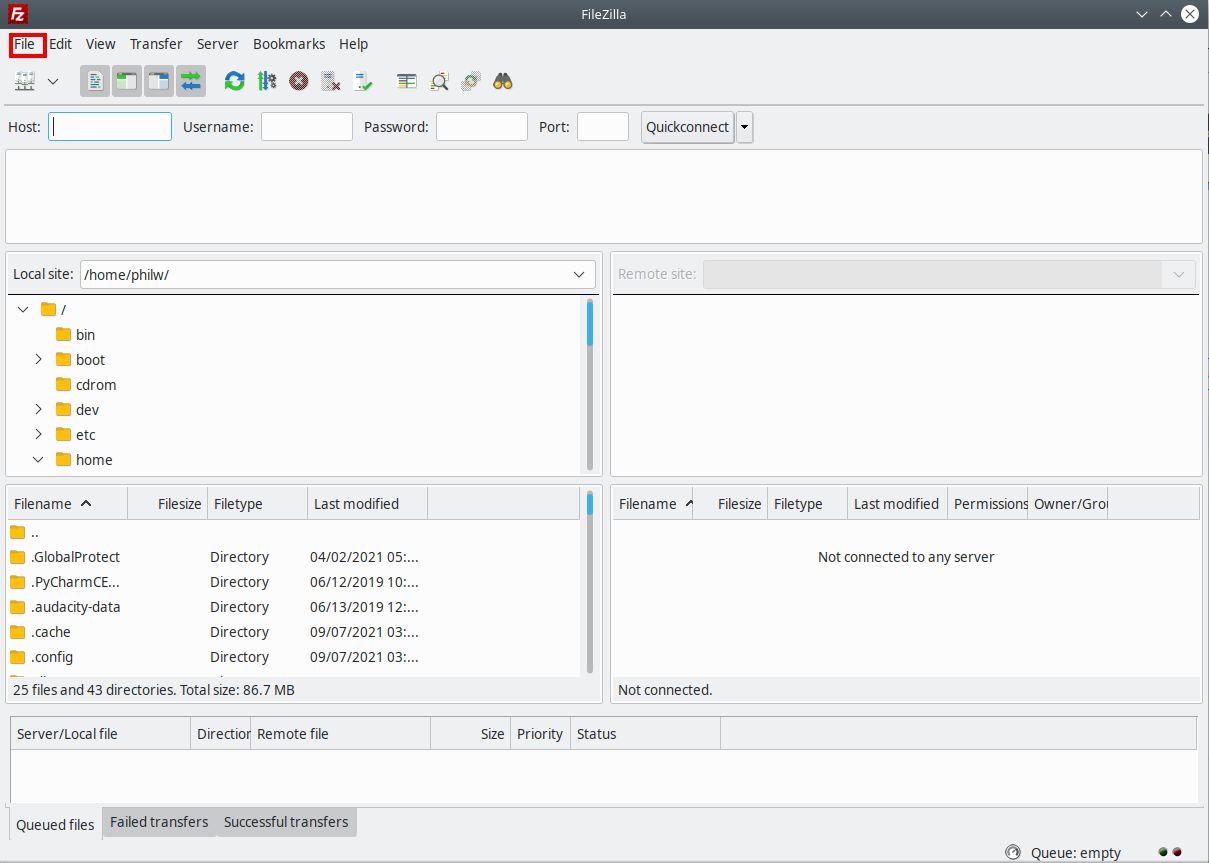
- Choose "New Site"
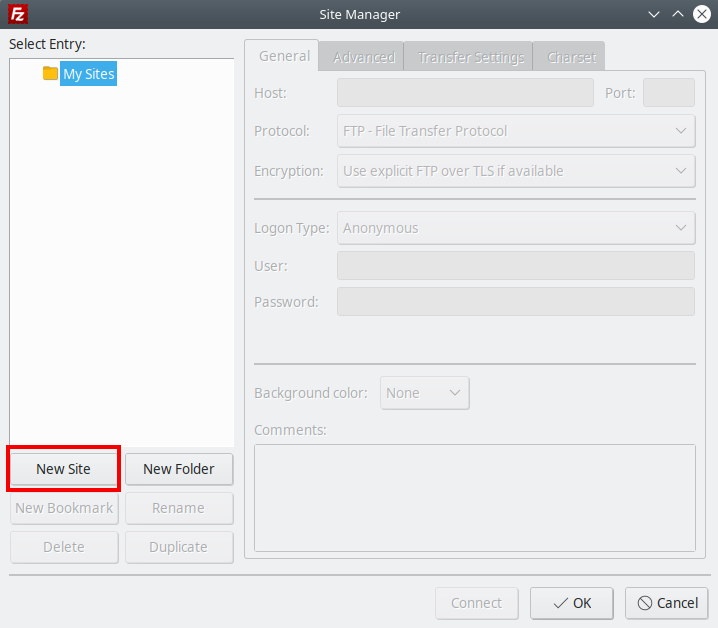
- Give your "New Site" a name (mccserver??) and then fill out
- Host: hostname.com goes here (name is in Canvas)
- Port: port # is in Canvas)
- Protocol: Change to SFTP
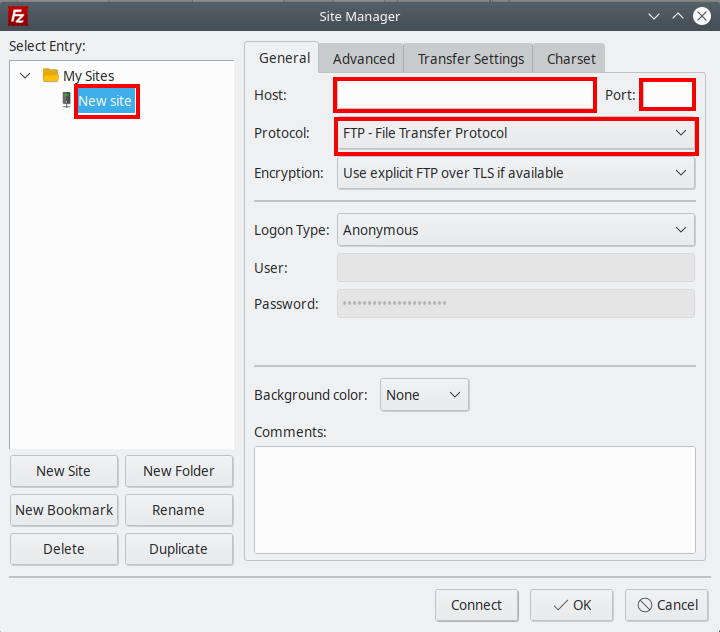
- Change "Logon Type:" from "Anonymous" to Key File
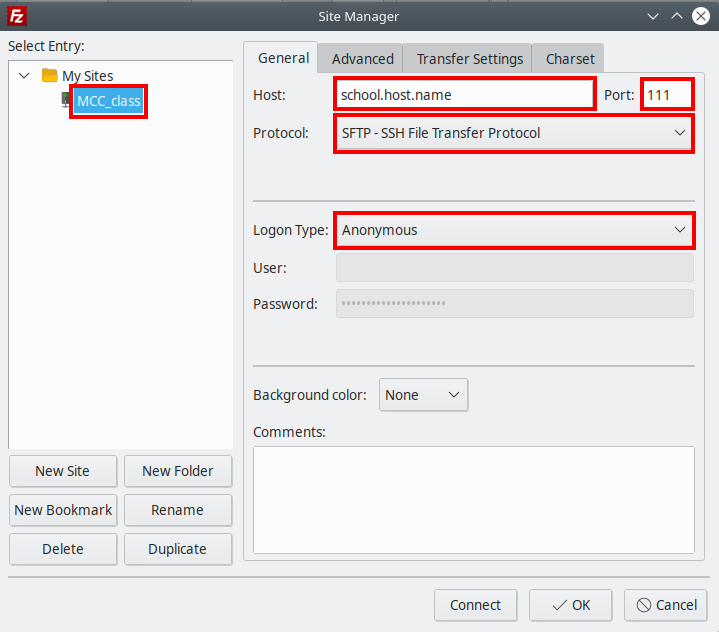
- Filezilla used to require the key file in ppk (putty private key) format, but of late that has been buggy, so we will use the standard PEM file. If you have an RSA key in PEM format, it must also have the
.pemfile extension or filezilla seems to get confused. - For "User:" put in the username set up in class and then click Browse to locate your key file
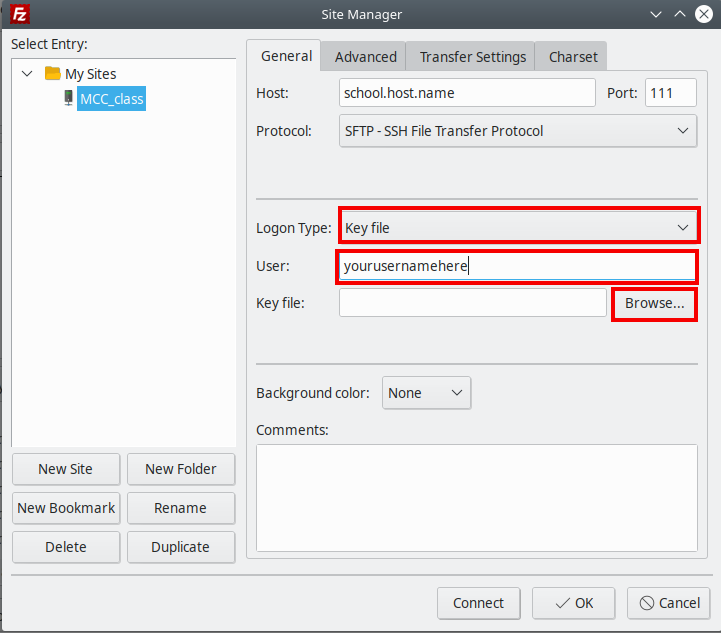
- The "Choose a Key File" window pops up. Make SURE that you have it set to ppk files (in the lower right corner) and then find your
.ppkfile and select it, and Open (pem files may or may not work)
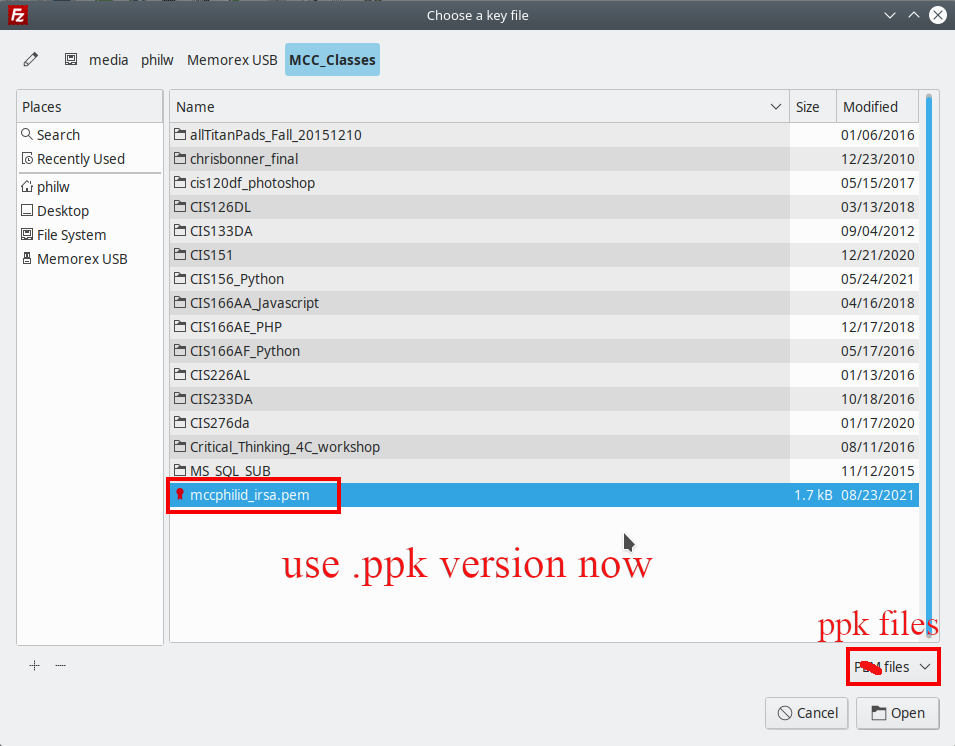
- The path to the key file should now show up, and you can Connect
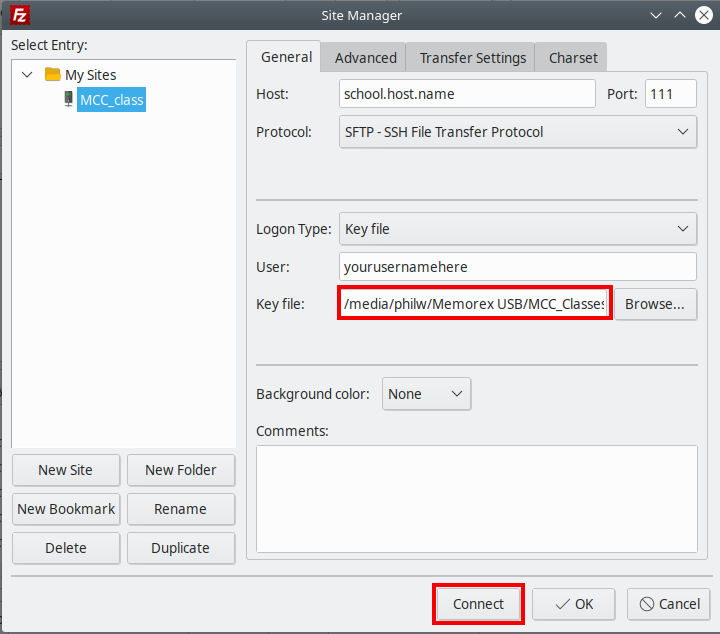
- IF all goes well, you should see the active connection Transfer Page
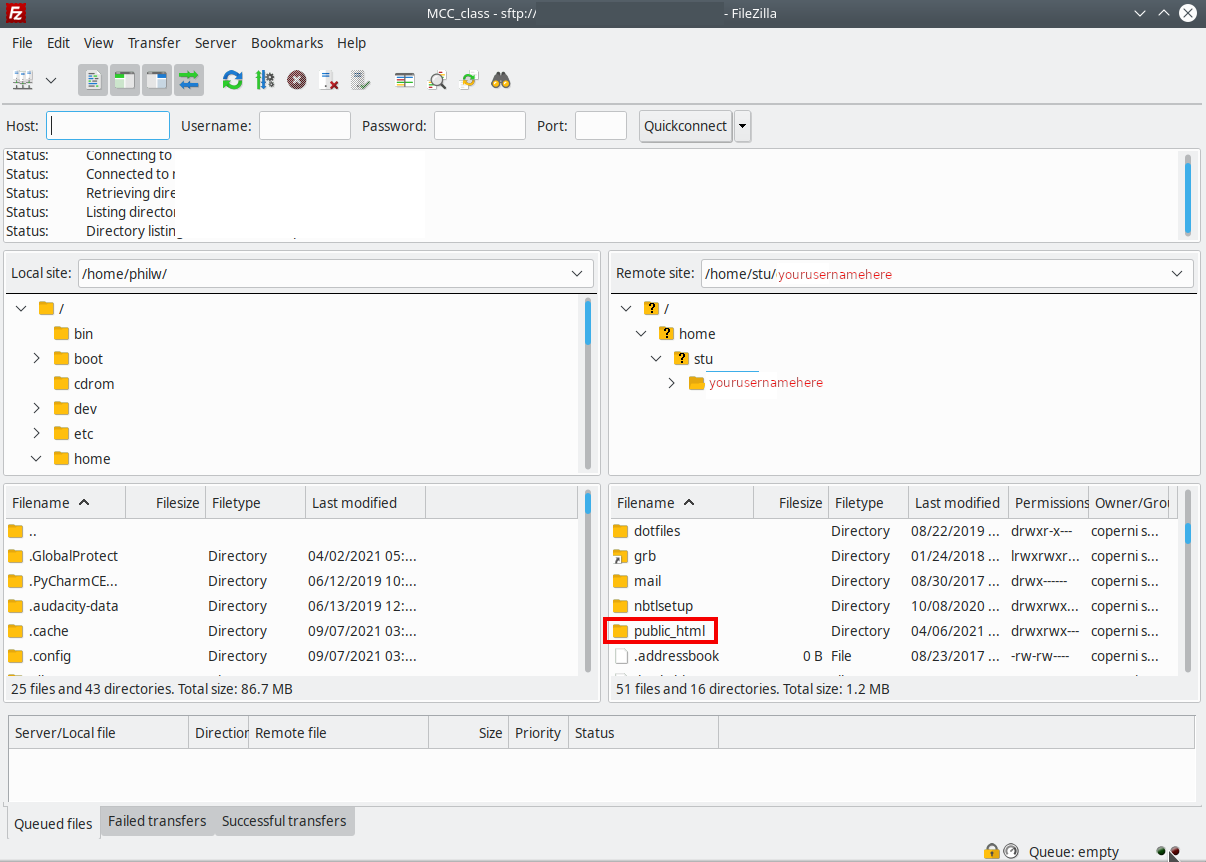
- Note: the public_html folder is JUST for your web/html files
- DO NOT put anything in public_html that should not be available to the entire world
Using the Filezilla Tool
- Note, the following focuses on uploading files for a web site, but the basic concepts are the same regardless of what files you are transferring.
Parts of the Program
- On the left side you see Local site
- This is YOUR machine
- Most of the time you will transfer your local files to the Remote Site aka up loading files
- On the right side you have the Remote site:
- The path starts out in your home directory, which will be
/home/stu/yourusernamehere(obviously it will have YOUR username, not the word "yourusernamehere" - For your files to be available for viewing, you must transfer them into the public_html folder
- Double Click on public_html and the Remote site: path should now be
/home/stu/yourusernamehere/public_html
- The path starts out in your home directory, which will be
- on the left side, you can now transfer a file from your machine to the remote machine in 3 ways
- double click on the file you want to send
- click and drag the file from the left side to the right side
- right click on the file and choose "upload"
The Web Url
- Remember to use the actual hostname, username and filename, do not actually type "school.hostname.com"
https://shool.hostname.com/username/filename.html(note, for the homepage, index.html, no filename.html is needed, so do not put index.html after the username- username in the URL points to the public_html folder in your home directory, so it will not be part of the URL
- If you have a sub folder in public_html, such as "scripts" and you had a file called "test.html" the path would be
https://school.hostname.com/username/scripts/test.html
Reasons why your content may not be showing
- you put the files in the wrong folder. If you put them in
/home/stu/yourusernamehereinstead of/home/stu/yourusernamehere/public_htmlyou will have to delete the file and re upload it. Do not just try to move it on the "Remote site:", it will have the wrong security context and it will not be viewable. - you made a mistake typing up the URL
- You forgot to upload a file
- Your HTML/code has an error in it
- You forgot that the internet is case sensitive, so your file is sports.html but the URL has Sports.html


